| 文字の入れ方 ふちどりフォントを使った場合 |
ふちどりフォントを選ぶ 引き続きPict Bearを使います。 作品に文字を入れたい場合の参考にして下さい。 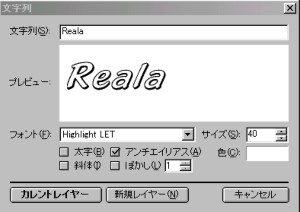 Aというアイコンを押し、文字を入れる場所を決めてクリックすると、 文字列ウインドウが出るので、 そこにRealaと名前を打ち込んで色を選択し、フォントと文字サイズを選びます。 Highlight LETのフォントは元々、文字がふちどりされているので便利です。 他にもフォントは色々あると思いますが、とりあえずこれを使います。 先程、イラストの描き方で説明に使った絵に入れてみます。 アンチエイリアスは文字をなめらかにしますので、 チェックしておいた方がいいでしょう。 太字や斜体、ぼかしについてはチェックを入れるとプレビューされますので、お好みで判断して下さい。 カレントレイヤーを押すと、今選択しているレイヤーに文字が入ります。 新規レイヤーを押すと、新しいレイヤーが作られ、そこに文字が入ります。 文字はイラストと別にしておいた方が良いと思いますので、 新規レイヤーを押します。 すると、自動的に文字列レイヤーという名前がついた新規レイヤーが出来上がります。 文字打ち  これで、縁取りの部分が出来上がりです。 あとは、文字の中を塗るだけです。 ちなみに、文字の位置を変えるには、移動ツールを使って下さい。 (矢印が十字にクロスしているアイコンです。) 色塗り 自動選択ツールを選び、文字の中(ふちどり内)をShiftキーを押しながら 複数選択します。 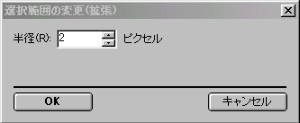 そして、選択範囲を2ピクセル拡張します。 [選択範囲]→[選択範囲の変更]→[拡張]で2と入力。 すると、選択範囲が拡張されます。 あとは、好きな色を選び、塗りつぶします。 [編集]→[塗りつぶし]です。   そして、選択範囲を解除すれば、 文字入れは終了です。 画像の外をクリックするか、[選択範囲]→[選択範囲の解除]で出来ます。 ふちどりが入ってないイラストと見比べると分かると思うのですが、 ふちどりされている文字の方がスマートというか、べたな印象がしないと思います。 また、背景色や人物と重なって文字が見づらくなるというのも、 文字をふちどりする事によって解消されます。 背景色や人物と色や文字がかぶらない場合は、ふちどりしなくてもいいかもしれませんが、 覚えておいて損はないでしょう。 |
| 戻る |